
5 Ways Property Managers Lose Landlords
Guest post by Kylie Davis, President of the Proptech Association of Australia, on how smarter workflows and tech elevate property management performance.
We will look at 10 simple tips and tricks to increase the speed of your code when writing JS.

Let’s take a quick look at the Forms Live dashboard to help you quickly get up to speed.
When you first login, you’ll be taken to our News page. This lets you know about updated forms or contracts, legislative changes, new product releases and any new forms that have been added to the system.
Your menu board will change depending on whether you are using a Draft or Finalised document.
Zoom – this lets you zoom in and out of a form so you can see it more easily Finalise – Once you’ve finished filling in your form, click to Finalise the document and create a finished version.
Share – this will email a link that can be downloaded by other parties.
Download – this allows you to download the form as a PDF and save a copy to your computer. If you are in Draft mode, it will have a watermark.
Related forms – this allows you to create one form from another. For example, if you have created a tenancy onboard form and later wish to create a rental increase notice for the same tenant, this is a great shortcut that will shift the relevant information over. Any fields that are the same across both forms that match will come across – such as the premises address comes across, the landlord details, just to save a bit of time when creating the forms.
Duplicate – If you’ve created a form and finalised it and realise you need to make some changes, just Duplicate it and it will create a draft copy you can edit.
Annexures – By default, forms have standard terms and conditions based on what is required within the legislation or typical practice. Annexures are any additional things you wish to add, or specific terms and conditions for your agency or property. Annexures provide extra space for additional terms and conditions and these can be conditions that are either signable or not-signable options.
Snippets – A Snippet is a great time saver. Its small lines of text you use in your forms fairly regularly. It can be inserted into form sections. Save Snippets like additional conditions or specific terms and you’ll be able to see them here to add quickly into any form you use.
Files – these are essentially any external PDF or document that you’ve got on your computer which you’d like to attach. The file will appear at the bottom of your form. It will not be signable, so it’s important that this is only additional information that you’d like to share with your client.
Photos – you can add photos to your forms here. This is great for Condition reports.
Partners – this button is not currently in use but will be released soon. It allows for sending to a third-party service such as title searches.
History – this provides you with a list of the changes that have occurred on the form since it was created. This allows you to track form and contract creation and see when changes were made.
Save – The all-important Save button. We recommend saving fairly frequently while you’re filling out the forms, just in case, say your computer crashes.
Close – this will close the form and return you back to the main screen.
Templates – if you have forms that have the same details included in them regularly, you can save additional time by turning them into a template. With a template you put in the details of essentially anything that’s going to be the same throughout most of the forms you create. So any sort of specific conditions that you’re going to have on all of your tenancy agreements or any other form, put them into the appropriate field and then save the form as a template for future use.
In the Finalised form menu, the options are slightly different. You won’t see the Annexures button for example.
You’ll also see a new Sign button.
Sign – this will send the finalised form off for signing. Alternatively, if you click this button on a form that has already been sent for signing, it will give you a summary of who you’re still waiting for, and what’s been done with the form.
The Forms Live platform is the leading provider of forms and contracts for the real estate industry around Australia and is owned by Dynamic Methods. It is used by 8,500 real estate agencies and more than 50,000 agents and managers. More than 60 million of our forms have been used since launch in 2005 resulting in more than $100m in property sales per month and a further $80m in property leases per month.

Guest post by Kylie Davis, President of the Proptech Association of Australia, on how smarter workflows and tech elevate property management performance.
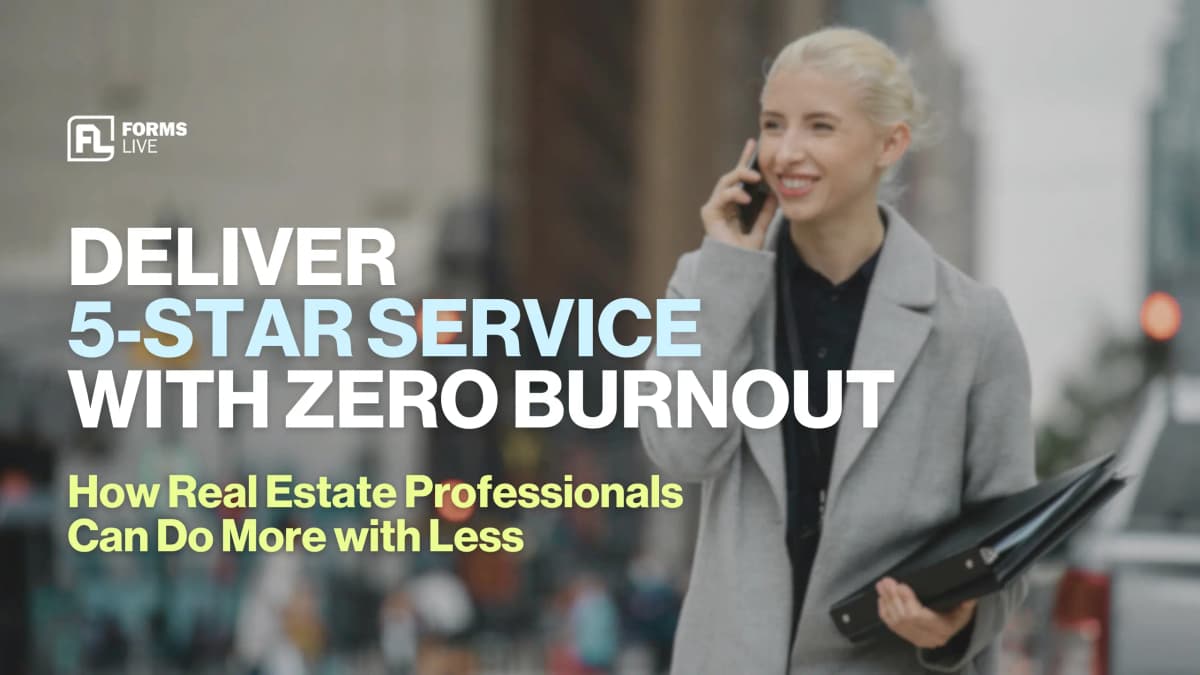
Discover how real estate principals, property managers, and admins can deliver client experiences with Forms Live. Automate workflows and reduce burnout.
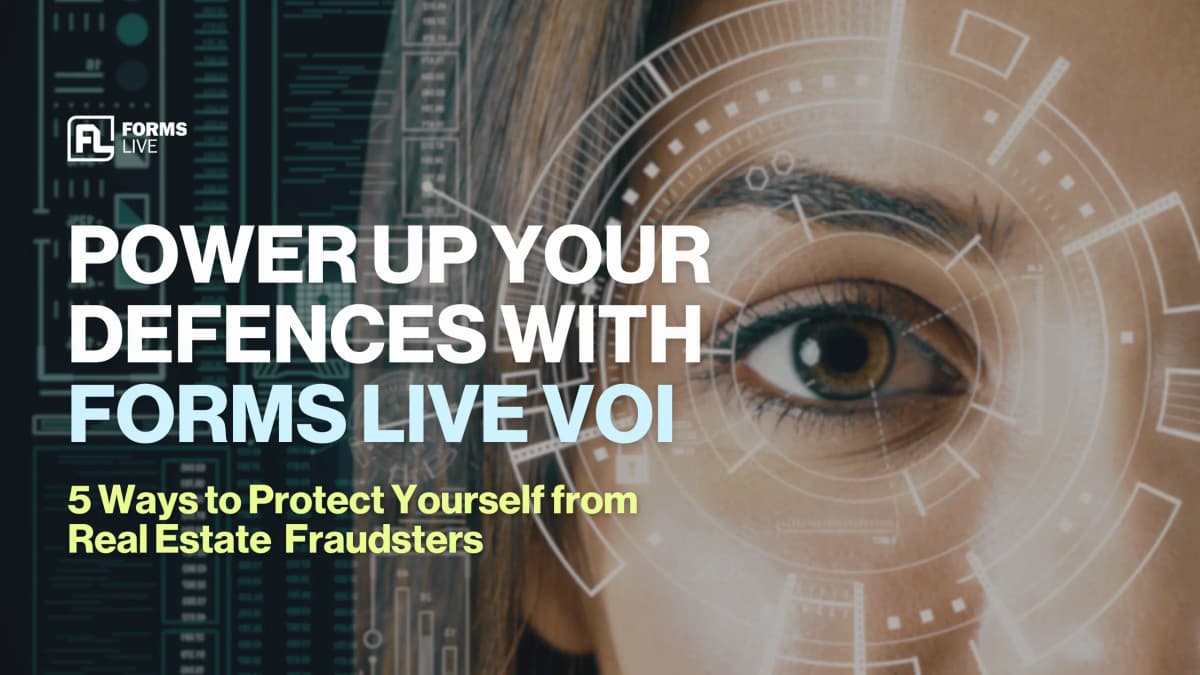
Discover 5 proven ways to prevent real estate fraud. Learn how Forms Live VoI and smart tools like Scantek keep your property transactions secure.